PayPal Add-On ¶
Introduction ¶
The PayPal Add-On is a premium one, you can buy it on our landing page. Thank you!
Easy Forms Paypal Add-On allows you integrate Easy Forms with Paypal. With this add-on you can create payment forms by using the new PayPal REST API to perform transactions using HTTP verbs and a RESTful endpoint structure.
Install PayPal Add-On ¶
The Paypal Add-On installing process is very simple, same to any other Add-On. To install the paypal Add-On follow the documentation to install an Add-On from the Add-On Manager.
Create a Payment Form ¶
Forms are created through the Form Builder. You just need to drag and drop the fields your form needs. Then, from the paypal Add-On interface you can select the fields that will collect the necessary information to make the payment in Paypal. For example, price, quantity, shipping, etc.
Get data from your PayPal account ¶
Now that you have a form, let's integrate it with your Paypal account. For this you must perform the following steps:
- Log in https://developer.paypal.com/developer/applications/
- Under “REST API apps”, click the "Create App" button
- Enter the following information:
- App Name: Easy Forms
- Sandbox developer account: Email by default
- Click "Create App"
Next you will see the the account information you'll need to set up the payment forms.
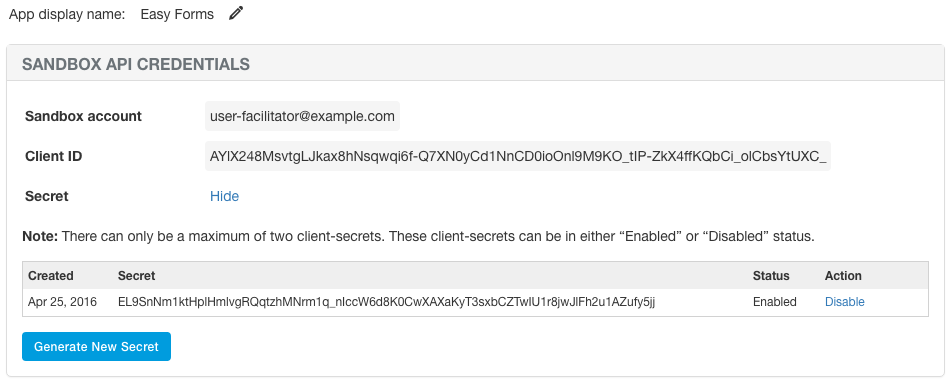
Note: Two buttons will appear at the top of the page: Sandbox and Live. You should use Live when putting your form into production and Sandbox if you are going to make tests.
Set Up Payment Forms with your PayPal account ¶
To create a PayPal configuration, you must perform the following steps
- Go to the Add-Ons Manager and click on PayPal.
- Click the Set Up a Payment Form button.
- A form used to configure the payment process will appear:
- Form: Required. It is the form you'll integrate with your PayPal account.
- Client ID: Required. Api Credential.
- Client Secret: Required. Api Credential.
- Return URL: Required. Your buyers are redirected to this URL immediately after clicking the Pay button on the Paypal Confirmation page.
- Cancel URL: Required. This link appears on the Paypal page to allow your buyers return to your site without finishing the payment.
- Message: This message is displayed to inform the user that he will be redirected to the PayPal page.
- Mode: This message is displayed to inform the user that he will be redirected to the PayPal page.
- Status: Allows to disable the PayPal configuration.
- Opt-In Condition: Enable a conditional logic to only send invoices when a condition is met.
- Opt-In Field: Select the field that must be present to pass the condition.
- Items: Each item represents a product or service that will be detailed on the PayPal website. It's composed of:
- Description: Describes your product or service.
- Price: It's the form field used to collect the product price.
- Quantity: It is the form field to collect the amount of products. The amount of product is multiplied by the price of each product, to get the sub-total transaction. If you don't select any fields, the used quantity is going to be 1.
- Transaction Settings
- Currency: It's the currency that will be used for your transaction. We recommend using "United States dollar'".
- Shipping: It's the form field to collect the product shipping. This value is added to the subtotal.
- Handling: It's the form field to collect the product handling. This value is added to the subtotal.
- Tax: It's the form field to collect the product tax. This value is added to the subtotal.
- Payment Description: Brief description of the transaction.
- Click Create.