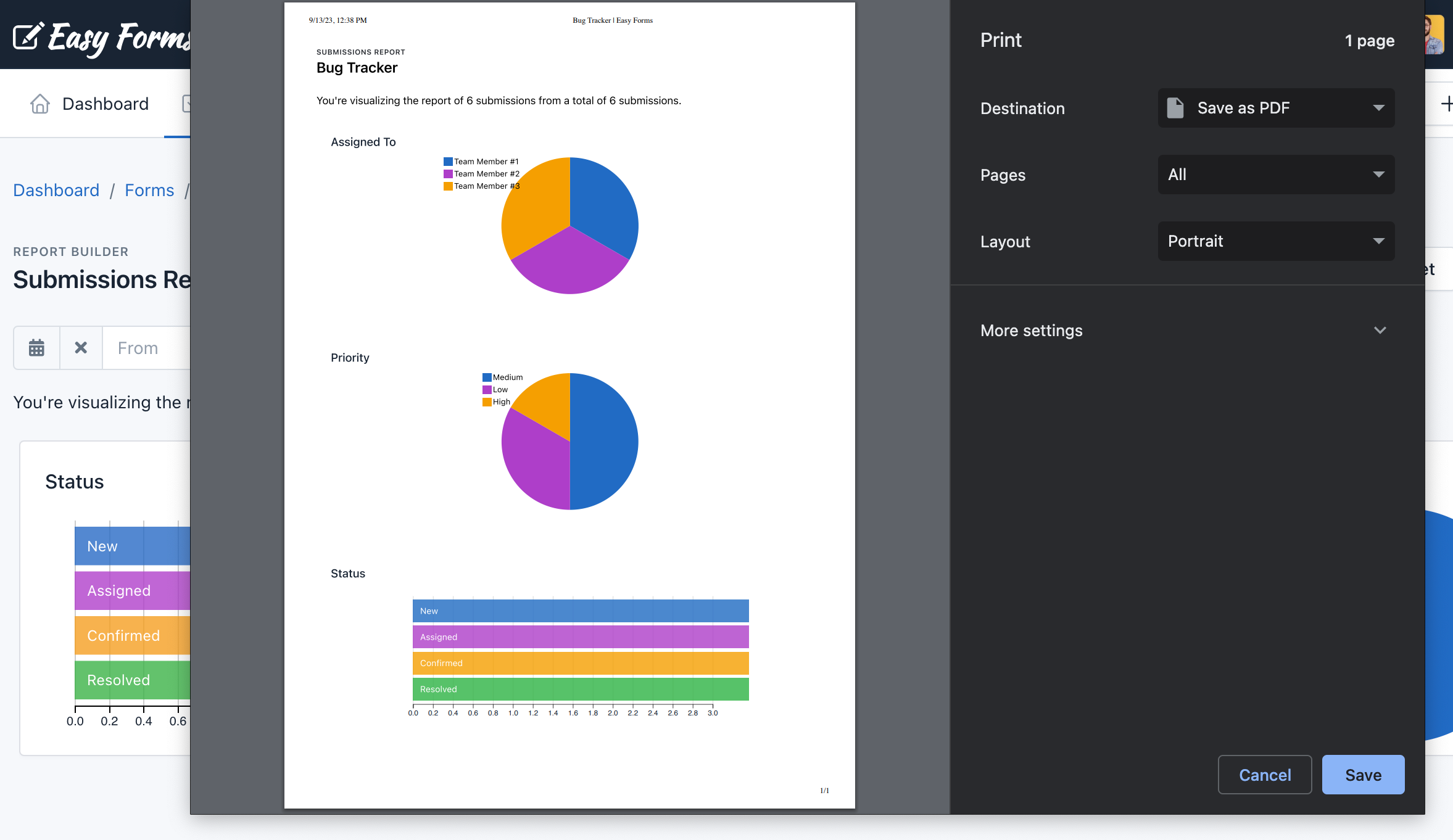Report Builder ¶
Introduction ¶
Report Builder allows you to see the data collected by a form.
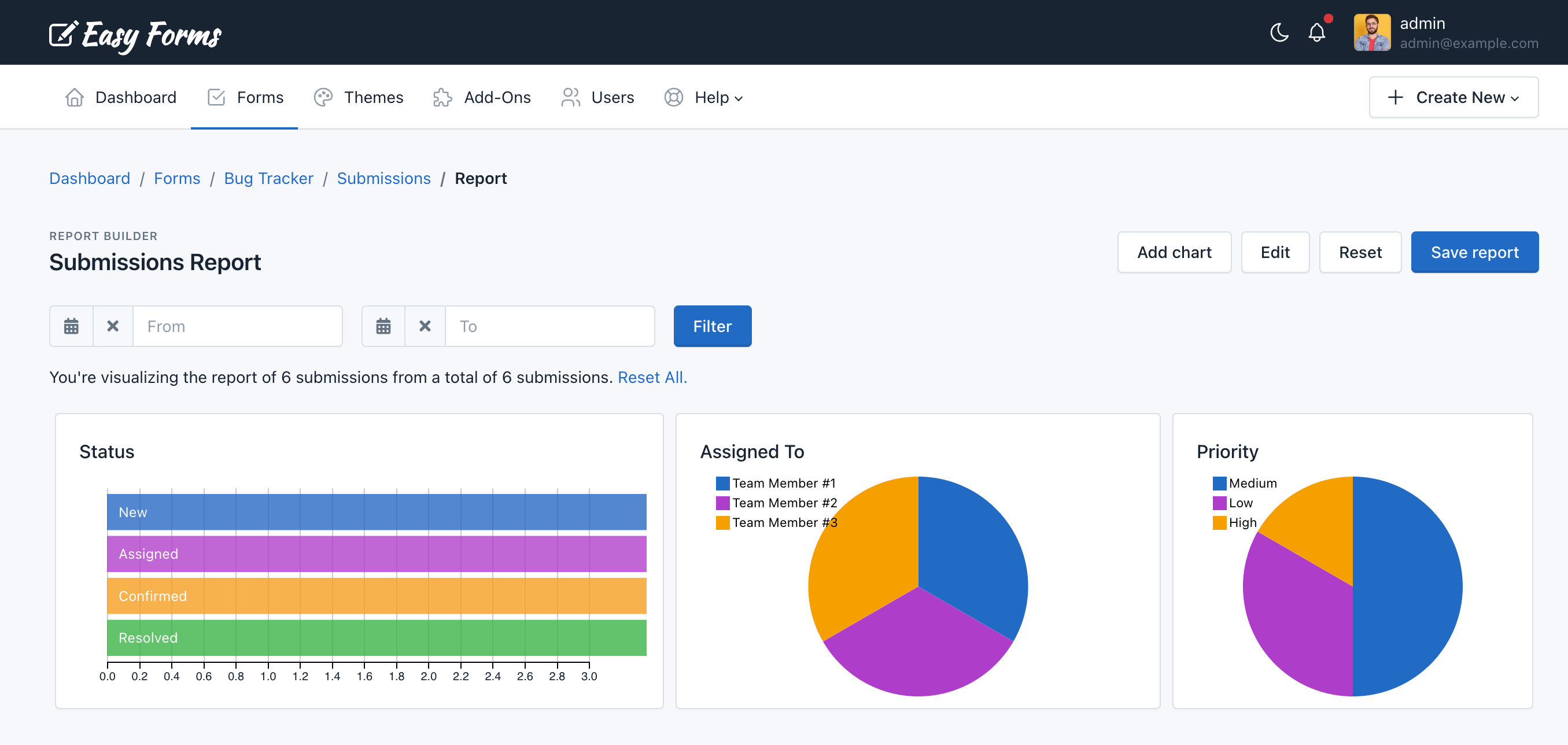
Note: You can only create a report per form.
Create my first report ¶
To create your first report go to Form Manager. Then, click on the Actions button and select the Submission Report option.
A report is made of multiple charts. You can create as many charts as you have fields in your Form. When finished editing, you should click on the Save report button.
Add a chart ¶
To create a chart:
- Click the Add chart button
- Fill the Title field
- Select the Type of chart
- Select the Field from which to get data
- Click Save
Your chart has been added. Now you just need to Save the report.
Edit a chart ¶
To edit a chart:
- Click the Edit button. Note that the report has now a yellow background and the Edit button now says Stop. In addition, all charts must show a pencil icon (for editing) and X (to delete).
- Click the pencil icon of the chart to edit.
- In the form that appears, change the data you need.
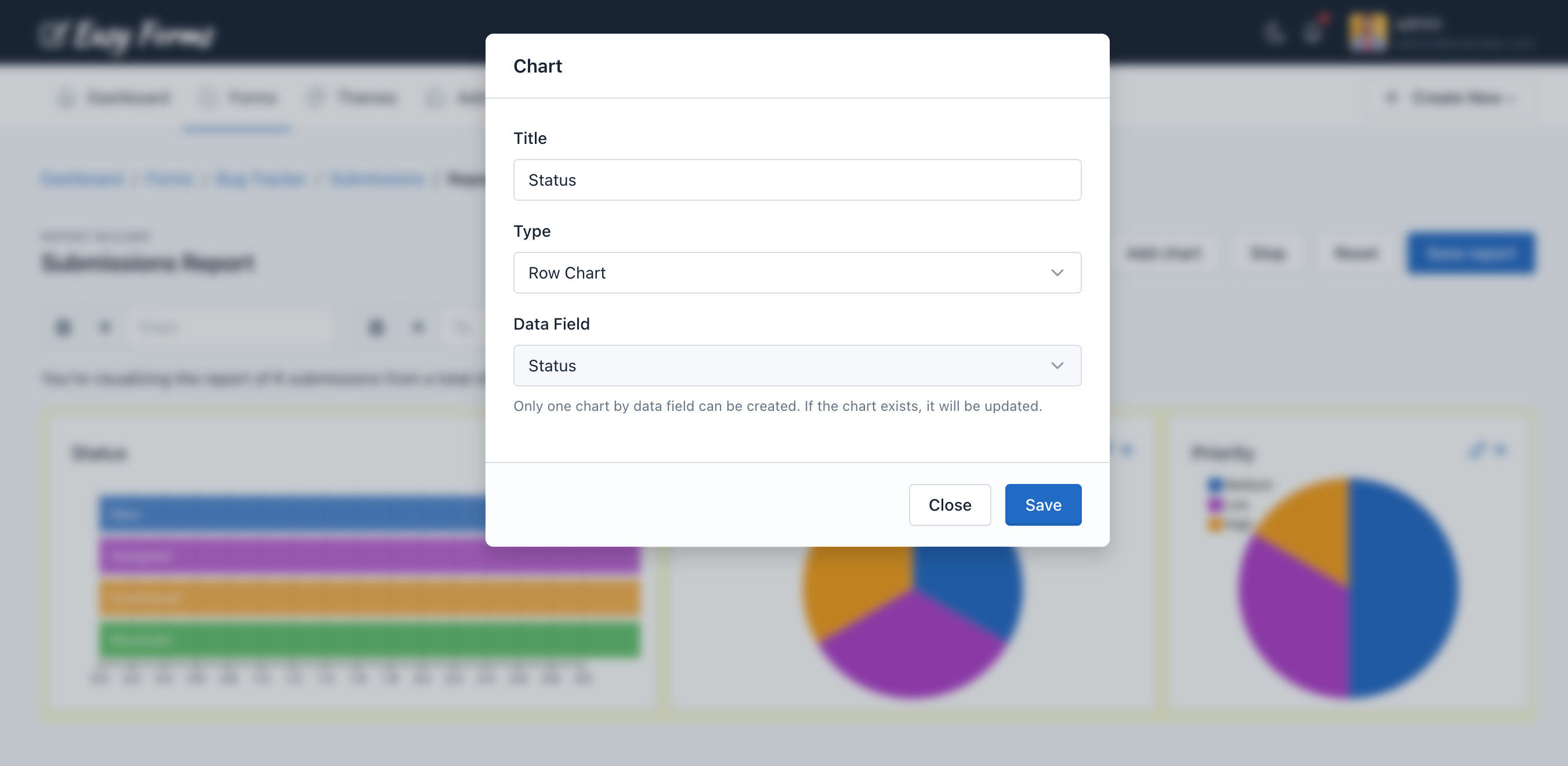
- Click Save
- When the chart is reloaded, press the Stop button.
Your chart has been edited. Now you just need to Save the report.
Delete a chart ¶
- Click the Edit button. Note that the report has now a yellow background and the Edit button now says Stop. In addition, all charts must show a pencil icon (for editing) and X (to delete).
- Click on the X icon and the chart will disappear.
- When the chart disappears, press the Stop button
Your chart has been deleted. Now you just need to Save the report.
Resize a chart ¶
- Click the Edit button. Note that the report has now a yellow background and the Edit button now says Stop. And when you hover the mouse over a chart an icon will appear in lower right part to resize the it.
- Click on the icon to resize the chart and drag to make it bigger or smaller.
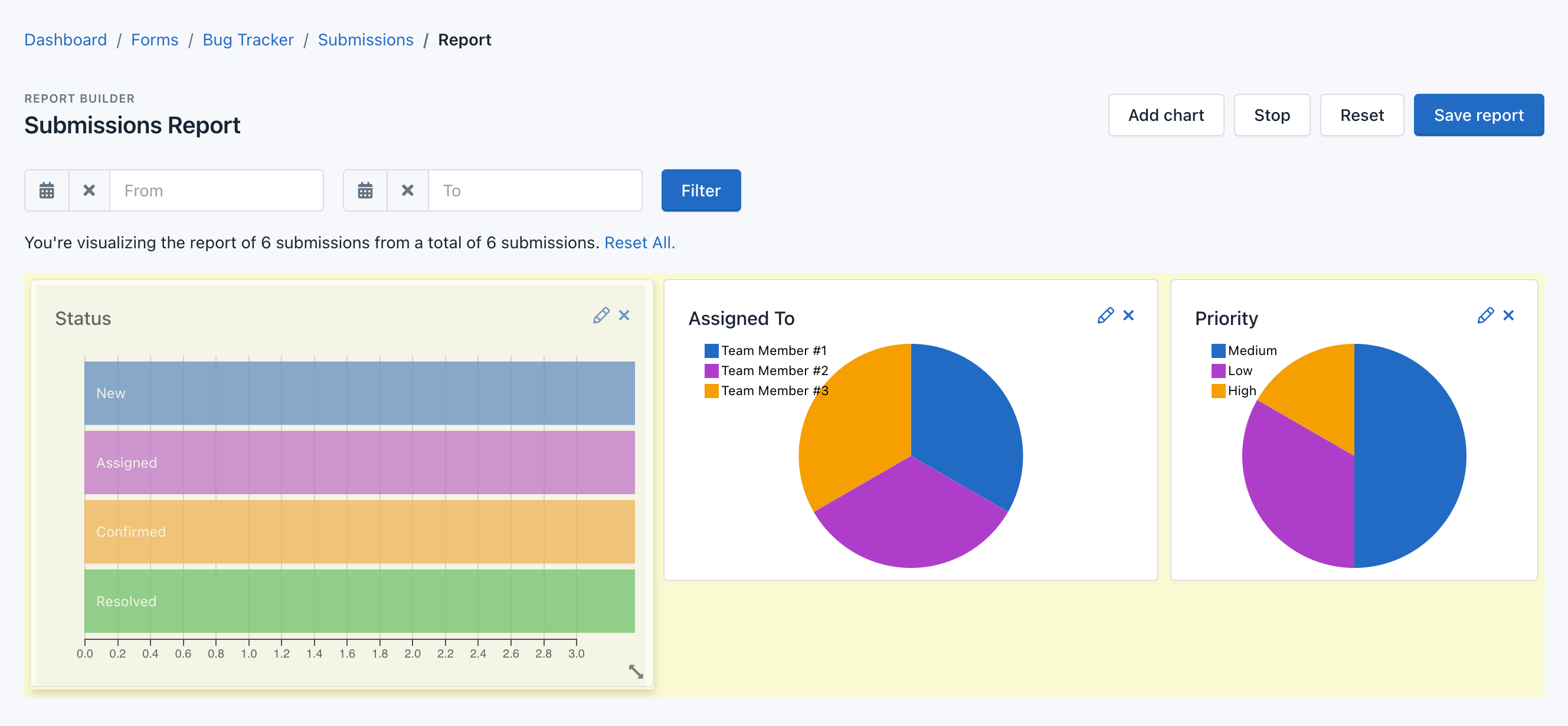
- When the chart has the size you need, press the Stop button.
Your chart has been resized. Now you just need to Save the report.
Save the report ¶
To save the report:
- Be sure you are not in Edit view. Click the Stop button if this still appears.
- Press the Save report button.
- A message will appear confirming that the report has been saved.
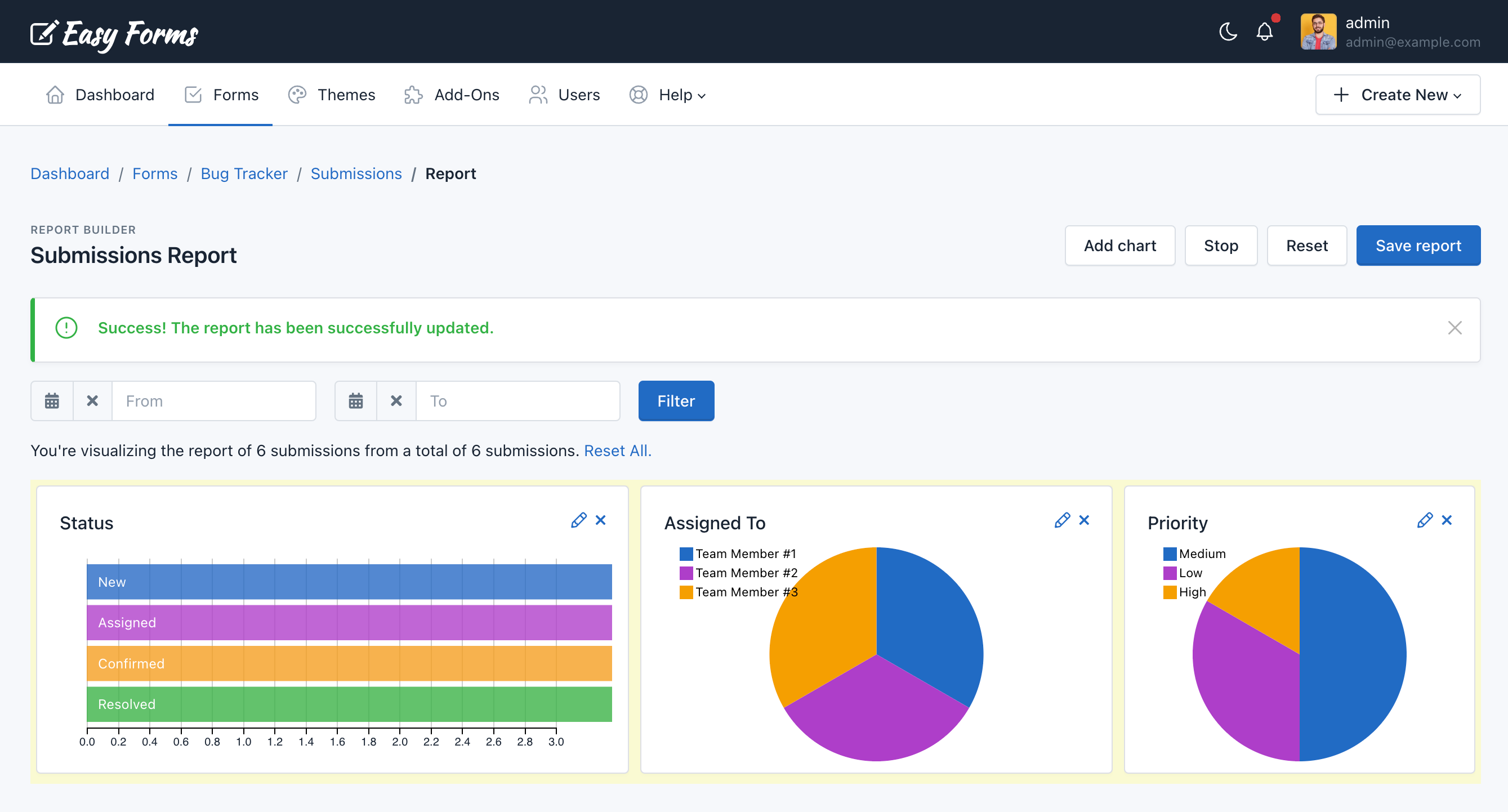
Interacting with the report ¶
Charts can interact with one another. When you click one of them you will see how the others change to show the chart element information you clicked.
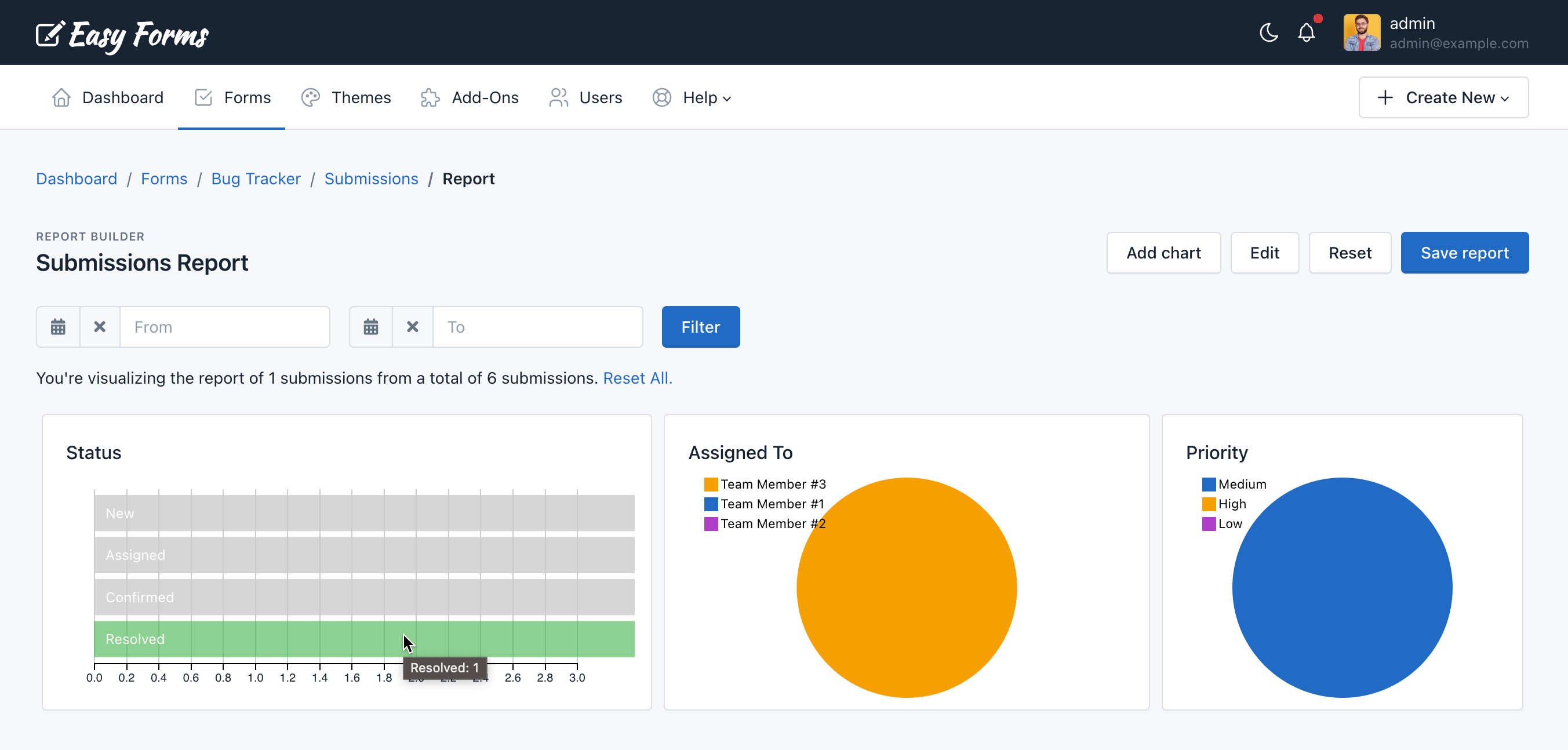
Reset a report ¶
If you want to create a new report, you can press the Reset button. You will notice that all charts have disappeared. Now you just need to Save the report.
Print / Save a report as PDF document ¶
To print a report:
- Press Ctrl + P, or use the browser print feature.
- Select "Microsoft Print to PDF" (Windows) or "Save as PDF" (Mac).
- Now just click "Print".